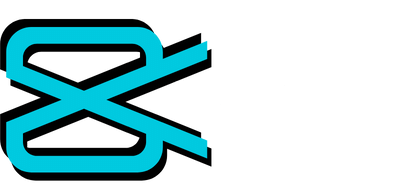Adding Video Inside Text
Adding Video inside Text is a pro-level editing feature. Still, CapCut is known for its easy interface and best editing app for beginners, and you can easily understand the basics of CapCut in a couple of minutes. Now, the question is raised in mind. Is CapCut only a basic editing app? The answer is that you can easily understand pro-level editing as well. The reason is the user-friendly interface with multiple options.
Today, let us explore the feature of adding Video inside Text using CapCut. I have made it easier for you by describing each step in detail and in an easy way. Let’s have a quick look, and you will be an expert at adding Video in Text using CapCut.

Easy Steps to Adding Video Inside Text
At the beginning of the article, I mentioned that adding Video inside text is a pro-level editing skill. It always gives a video a new look. This feature is normally used at the start of any video, whether it is an education, blog, or advertisement. However, this effect is not only for the beginning of a video; you can use it in any portion of your Video, depending on your project requirements.
The following are steps to bring this effect to your video content.
Step 1:- Open CapCut
- Open CapCut app and select a new project.
- You may download the CapCut premium version for free from our website, Capcpro.com, to unlock premium features.
Step 2:- Access CapCut Stock Footage Library
- Once you open CapCut, click the Library option at the top right of your screen to access the stock video library.
- You can have multiple stock videos in the CapCut Stock footage library.
- Select black screen video for the best outcome of Adding Video inside the Text.
- After Selecting a black-screen video from the CapCut Stock library, extend it according to the length of the Video you want to display inside Text.

Step 3:- Add Text Inside that wants to show the Video
- After that, we need to add Text inside, which we want to show in our Video.
- Click on Add Text and enter the Text according to your requirements.
- For best results, select shorter Text inside which you want to add Video.This will make your video more visible.While entering Text, you can choose the font, style, and color. The best format is bold with a light yellow color.
- After entering Text and selecting a font, please increase the font size and fix it on the frame accordingly.
- Drag the Text to the same length as the black-screen Video.

Step 4:- Adding Video inside Text
- Time to export the Video with a black screen and Text entered on it as a separate project.
- Now open a new project and import the Video you want to add inside the Text.
- Click on overlay and add the Video we previously exported with a black screen and Text.
- After exporting, select the black screen and text layer, click on the cutout, and select the Chroma key option.
- Move this Chroma Circle over the Text. Once it turns to the same color as the Text, adjust its intensity so that color particles may be removed. The best experience is to select between 5 and 8.
- Now, play and check. The Video will show inside the Text, and that’s it. You have a Pro-Level skill.
- You may set a keyframe to make text Zoom in and Zoom out to bring a new look.
- Export the Video and use your project on any plate form.

Conclusion
CapCut usage is so simple and easy that after understanding the basics, you can easily enhance your video skills. You can learn pro-level editing skills with CapCut very easily, in a very short time, without putting in any extra effort.