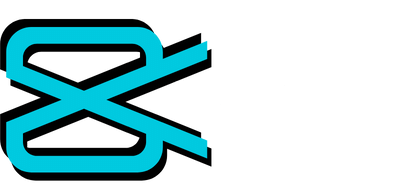Adding Text Behind Moving Person
In the current era, video editing has become essential for everyone who wants to remain active on all social media platforms. Everyone wants to bring new creativity to content. Adding text behind a moving person always gives the video content a new look, making it more attractive and catchy. Adding text behind a moving person or object not only brings new life to your content for social media purposes but also commercial purposes as well.
Being a professional video editor, I always suggest to others that they know how to add text behind moving person or objects through CapCut.CapCut has a very user-friendly interface, and one can quickly learn it without professional skills. In this article, I will tell you how to add text behind a moving object in a few steps. So it’s going to be like a piece of cake. And you’ll learn a new professional skill in a few clicks.
You can also learn the basics of CapCut on capcpro.com, which will help you understand all the basics of CapCut.
Values of Adding Text Behind Moving Person
Before jumping into a deep tutorial, you must know what value it brings to your content.
- It brings a new layer to your video content and makes it more interesting.
- It brings focus and attention to the audience on the main object of your video. Which you want to show in your content.
- Adding attractive fonts, colors, and styles to text makes your straightforward content cool and unique.
Steps to Add Text Behind Moving Person or Moving Object
Step1 Importing Video
- Download CapCut Premium Version for free
- First, open Capcut and select a new project “+” icon.
- Import the video on which you want to add text to.

Step 2 Selecting Text
- After importing the video, click “Text” and select the “Add text” option.
- Now, you must add the text you want to show behind your video.
- You have multiple options for adding text, either by default or by selecting any style option in the CapCut Text option.

Step 3 Text Font Selection and Position Adjustment
- In the next step, you must choose a font type, select a color, and adjust the text where you want to display it according to your requirements.
- Add text where it suits you best.
- After adding text and setting its position, align this text over the end of your video.

Step 4 Overlay of Text Added Video and Original Video
- After adding text, simply click the arrow at the top of the screen and export the video into your phone gallery.
- Again, add the same text added video through the same procedure as when you added a simple video.
- After that, click on the overlay option and select your original video without text.

Step 5 Frame Adjustment and Background Removal
- After adding the original video, its frame will seem slightly zoomed out compared to the text-added video, for which you need to zoom in on the original video and adjust it.
- Now select the original video and select the remove background option.
- After a while, the background of the original video will be removed.

Step 6 Final Result and Video Export.
- When you play that video, the text will show behind a person or object, adding extraordinary value to your video.
- After seeing the final result, click on the arrow at the top of the screen and export the video as per your required resolution.
- That’s all adding text behind moving person complete.

Conclusion.
Adding text behind moving person or object in CapCut is very easy.. Whenever I use this effect, it always gets the special attention of viewers. The best part is that it can be done in a few clicks and is nothing tricky or complex during complete processing.